Appearance
Tour Access
Description
This tool helps to password protect a virtual tour. It is useful when uploading and testing the tour on your own or your client's website if the work is unfinished and not ready to be made public or if you just want to invite someone to see your work privately.
Compatibility
Plugin version 1.0.61
PANOTOUR PRO 2.5.12 - 2.5.14 (HTML5)
Install
The Tour Access plugin is made available as a zipped file. Before installation, remove any previous version of the plugin. Unzip the downloaded package to any temporary folder.
The plugin consists of one folder alpo.tour.access-vX.X.X copy it to:Windows C:\Users\MyName\Documents\Kolor\PanotourPro 2\pluginsMac /Users/MyName/Documents/Kolor/PanotourPro 2/pluginsLinux /home/$USER/Documents/Kolor/PanotourPro 2/plugins
Restart Panotour to see the plugin!
Settings
Login form style
Selects a predefined style for the login form. It's possible to customize form style if you have some experience with CSS. To do so, select Custom from the list of predefined styles. Then navigate to the .css file in the plugin folder>css>custom-form.css. It allows you to change values and add new ones, but do not change class-name .custom-form.
Style
Choose from several predefined form styles.
Overlay style
Sets color and opacity for the overlay screen.
Access
The name of the access file.
The text file where you store passwords for the tour. For every tour, a separate access file should be created.
When you build the tour the Access file should be stored in the plugin installation folder in the directory access. It won't be copied to your tour data files and you shouldn't upload it on the server!
You can keep access files anywhere, for instance, together with the project .kpt file, and you may add them to the plugin installation folder into the directory access only for the build. It's useful to name the access file with the same name as the tour that uses them.
To create an access file, make a copy of the default-pass.txt and rename it, then remove default text and add your data. Each login/pass pair put in quotation marks and separate the pairs by a comma - "myLogin/myPass", "abc/123" don't add a comma after the last pair. See the default-pass.txt for reference.
Language
Set the language to be used in the login form and for information such as "Incorrect Username or Password". There are two languages that come with the plugin: EN and DE.
You can create your own by creating a copy of the touraccessform_EN.tmpl.
Edit only the text within it and rename it using a two-letter country code after the underscore e.g. touraccessform_YOURLANG.
Then add YOURLANG into the Language code field in the plugin settings.
Encrypt XML
TIP
Don't forget to encrypt XML files and to save the project file (.kpt) of your tour!
Encrypt XML only for Panotour Pro with krpano prior to 1.20
Enable the encrypt XML files option
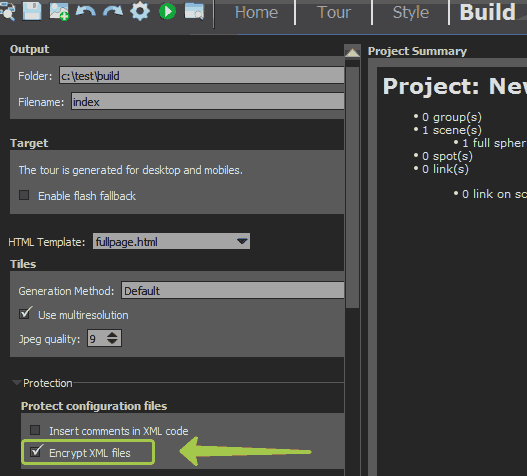
Encrypt for Krpano 1.20.2+ update
For Panotour updated to use Krpano 1.20.2+ built-in encryption doesn't work. Instead, use krpano tools encryption.
Start krpano tools app, select Encrypt Tool and drag and drop tourdata_skin.xml and tourdata_skin_vr.xml there, then press Encrypt files.
Troubleshooting
This section on troubleshooting to help you with common problems you might have with the plugin.
For any issue please first check that you are using the latest version of the plugin
Get Access denied
On mobiles, very rarely there can be access denied message if a user very fast clicking on the touraccess' form field, while the web-page is still loading.
This happens because the web-page is still loading and HTML elements are changing. At the same time, the mobile keyboard appears and adds new changes to the web-page layout. Some time Tour Access can understand this as the web-page manipulation to bypass the protection and denies access. So in this case the user just need to reload the page.